介绍一种我自己摸索出来的NavigationStack的用法,好用且简单!完整的项目地址在这里。
需要说明的是,阅读本篇博客前建议新人可以先自己查阅NavigationStack官方文档或相关资料先进行一些简要的了解。
前置资源
当前环境如下
|
|
初步认识
NavigationStack与NavigationView
众所周知iOS16后官方开始主推NavigationStack导航方式,NavigationStack跟NavigationView主要的不同点是前者是一种数据导航控制方式,更加灵活、结构更加清晰。可是官方文档和网上已有资源讲解这个东西很潦草,我花了巨量时间在探索NavigationStack上面,最终自己摸索出一套简单好用的页面导航方式分享给大家。
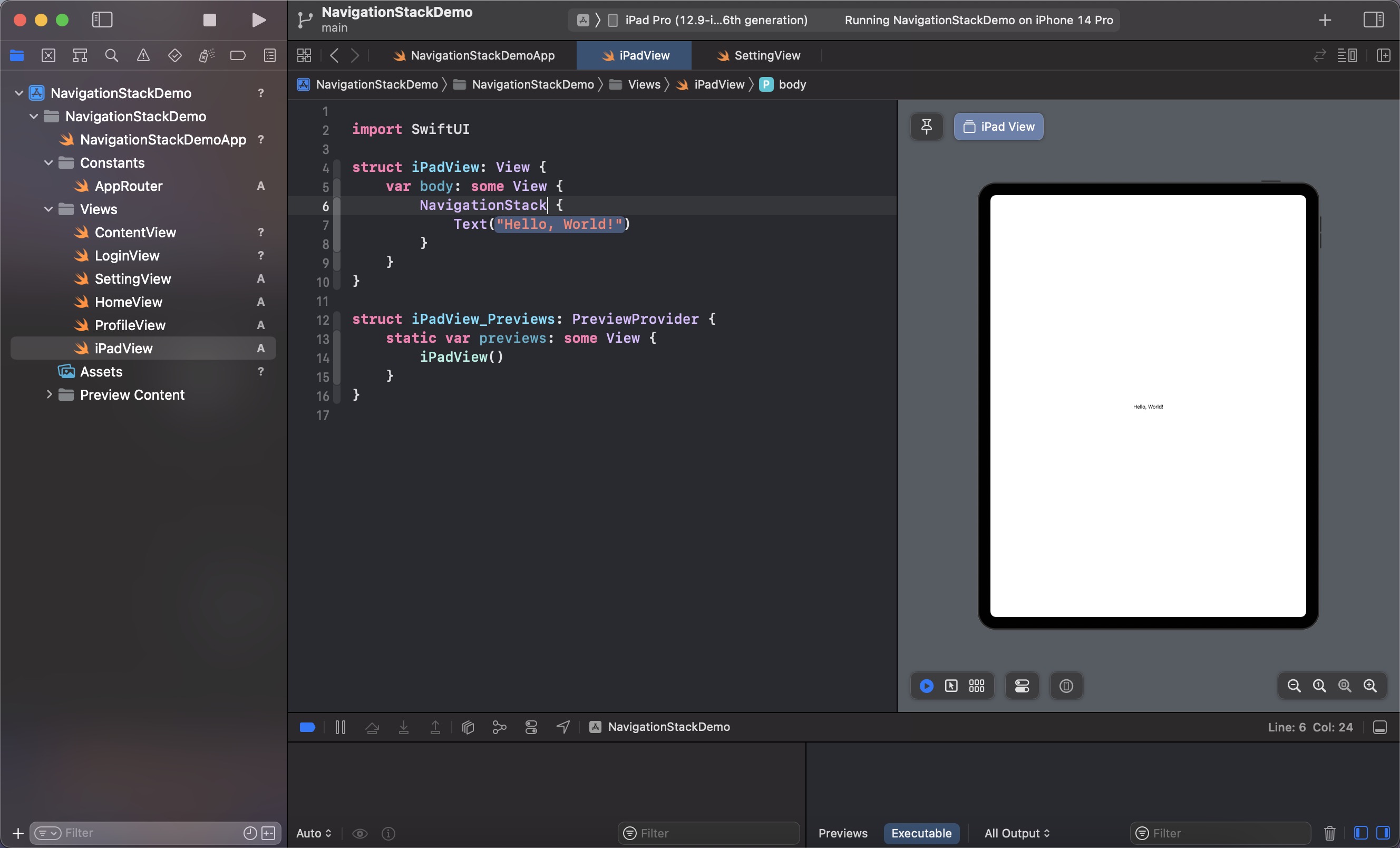
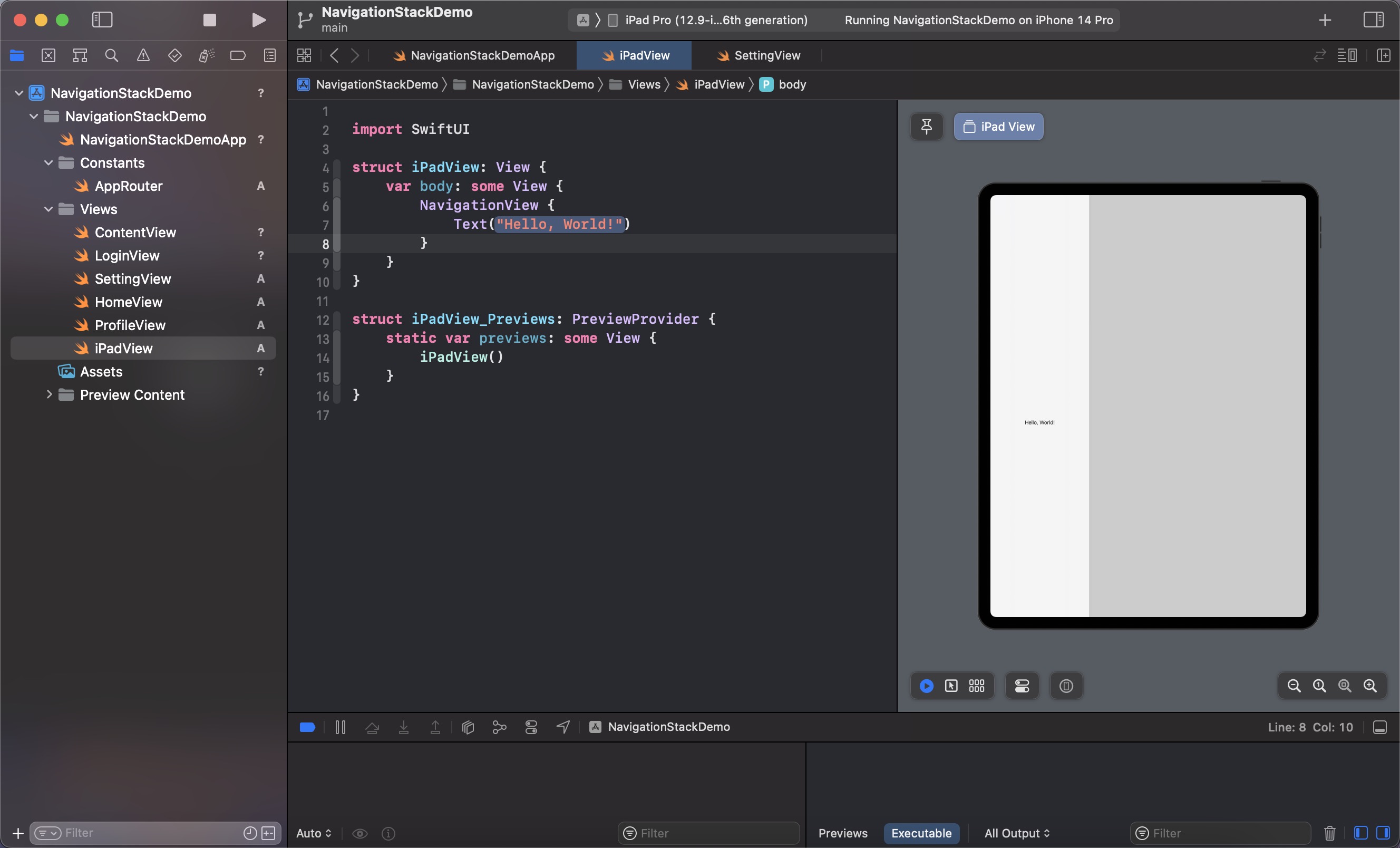
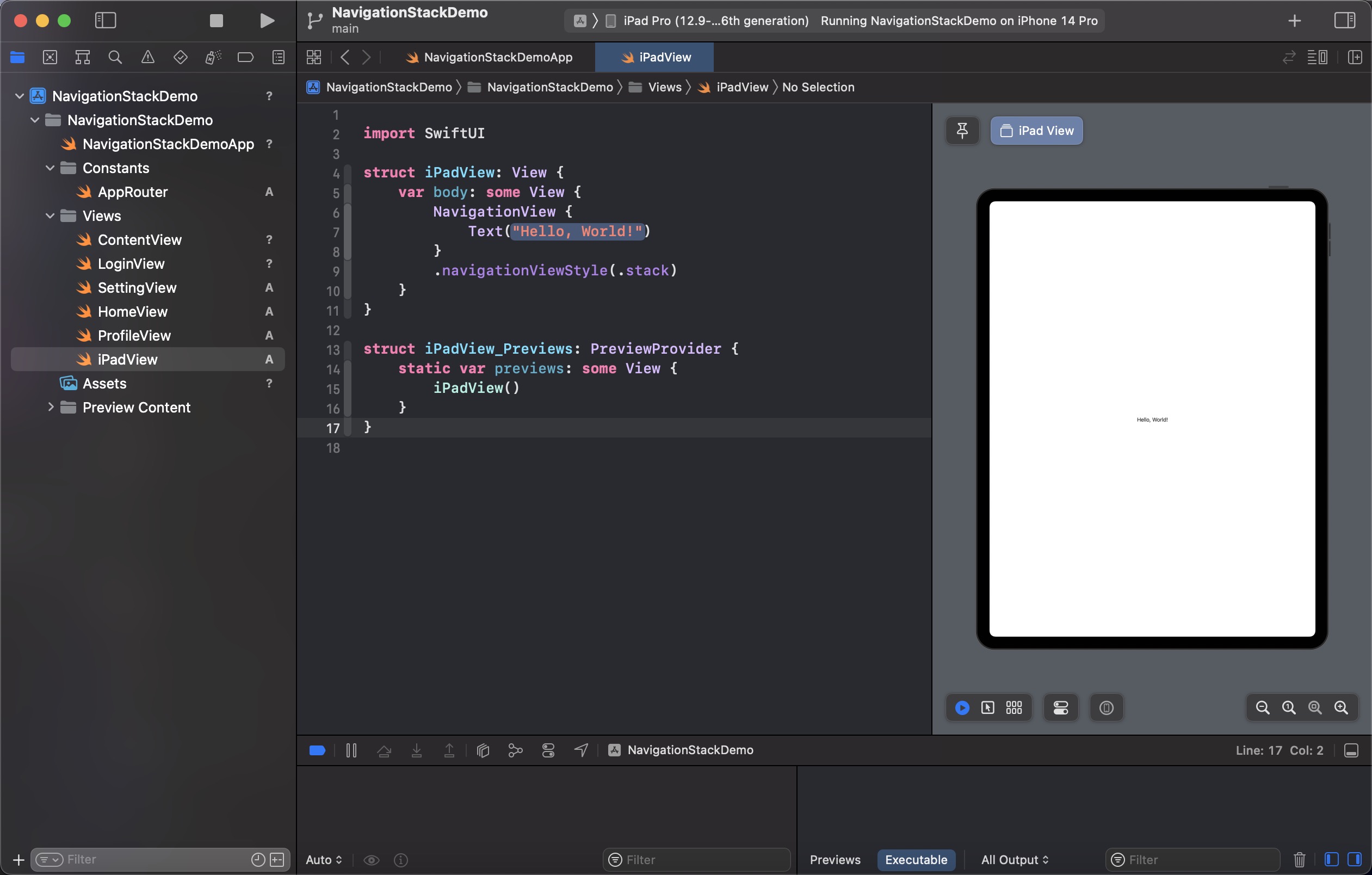
首先NavigationStack可以直接替换NavigationView两者在iOS上的效果没有任何区别,换句话说NavigationStack保留了NavigationView的功能——而在iPad OS上原来的NavigationView则被改成了原来的NavigationView加上.navigationViewStyle(.stack)修饰——同时也增加了.navigationDestination的方法调用,这个下面细🔒。
NavigationPath
NavigationPath意思是一个自定义数据类型的栈通过pop出栈或者push进栈来实现页面跳转,相当于页面进栈和出栈。它有三种使用方式(如下图),其中第一种上面已经简单介绍过了。
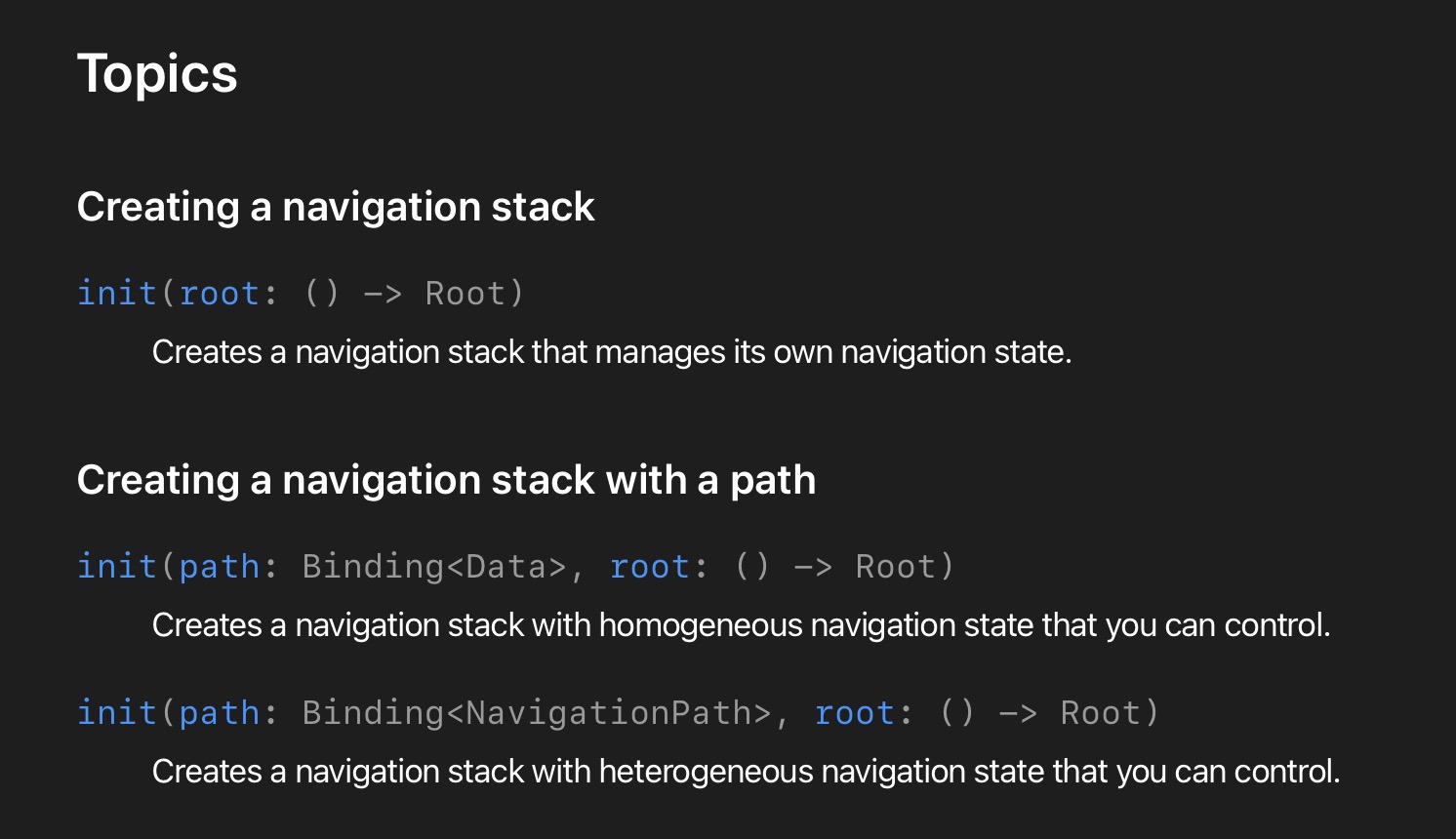
第二种和第三种使用方式都是数据控制导航,其区别是第二种方式是开发者自定义一个数组(如下图官方的实例),第三种方式是官方提供一个封装数组(下文实例我采用的官方提供的NavigationPath),这两者使用方式完全一样。
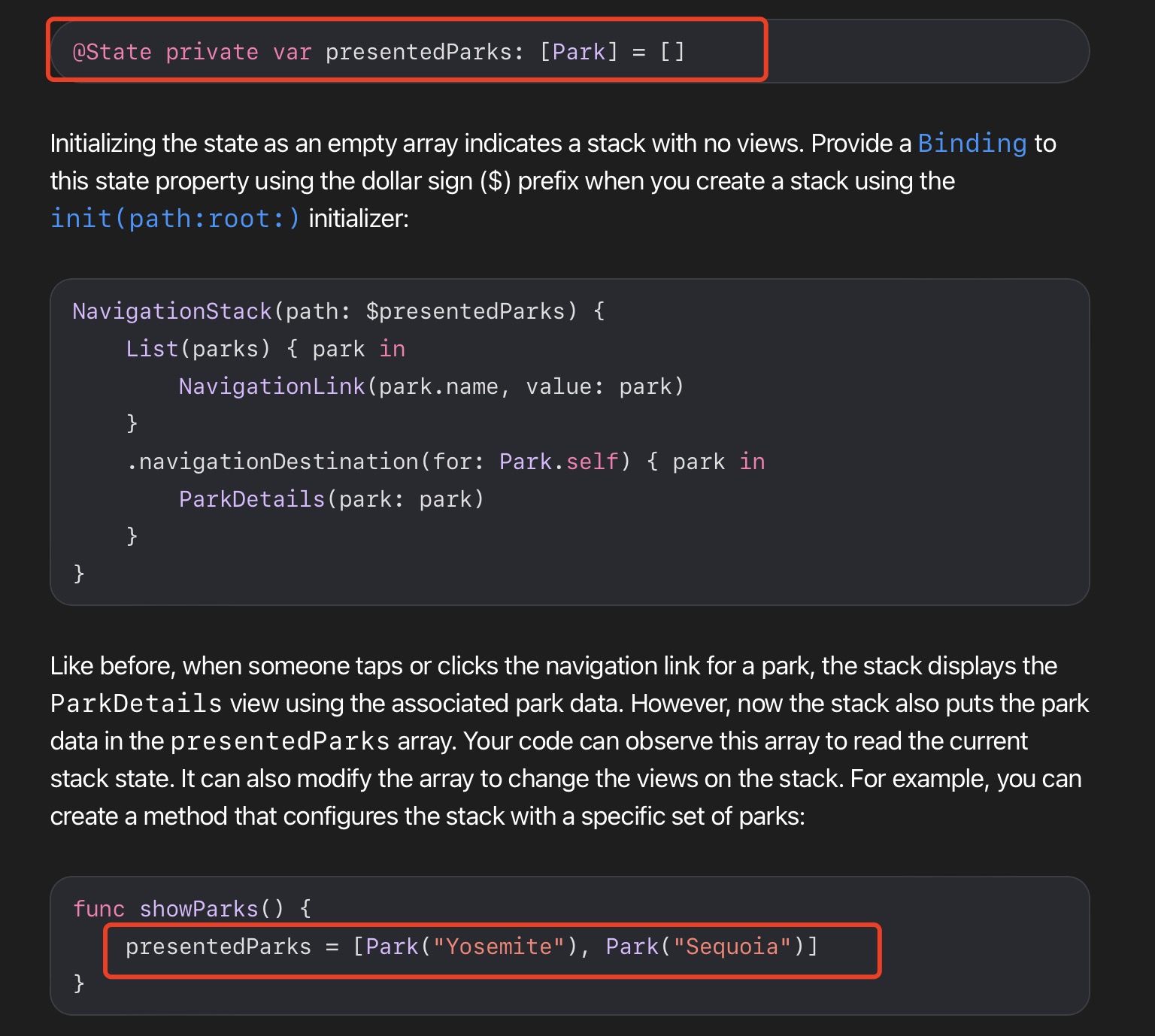
NavigationStack
NavigationStack有三种使用方式,其中有两个参数。path参数就是你绑定的NavigationPath,root参数就是你使用NavigationStack的这个View就是根View,此时NavigationPath为空,也就是当你清空NAvigationPath时会返回到的View。读者可以参考下文中出现的LoginView进一步理解。

使用实例
NavigationStack本质思想是通过一个数组的数据控制来控制页面跳转。这里我的实现方法是先把所有页面抽象成enum类型为作为常量作为该View的“id”,然后通过ContentView来识别这个“id”呈现出不同的View,同时path这个数组是始终存在且贯穿整个app的所以我在ContentView中也加入@Binding来绑定path。
Demo结构
首先介绍一下demo结构,如下图。我介绍的NavigationStack的使用的主要组件是AppRouter常量,ContentView和其余View。而设计的页面也是从LoginView开始到ProfileView和SettingView逻辑自洽。其中ProfileView和SettingView是完全一样的,只是为了更加方便理解而从HomeView分出两个View。
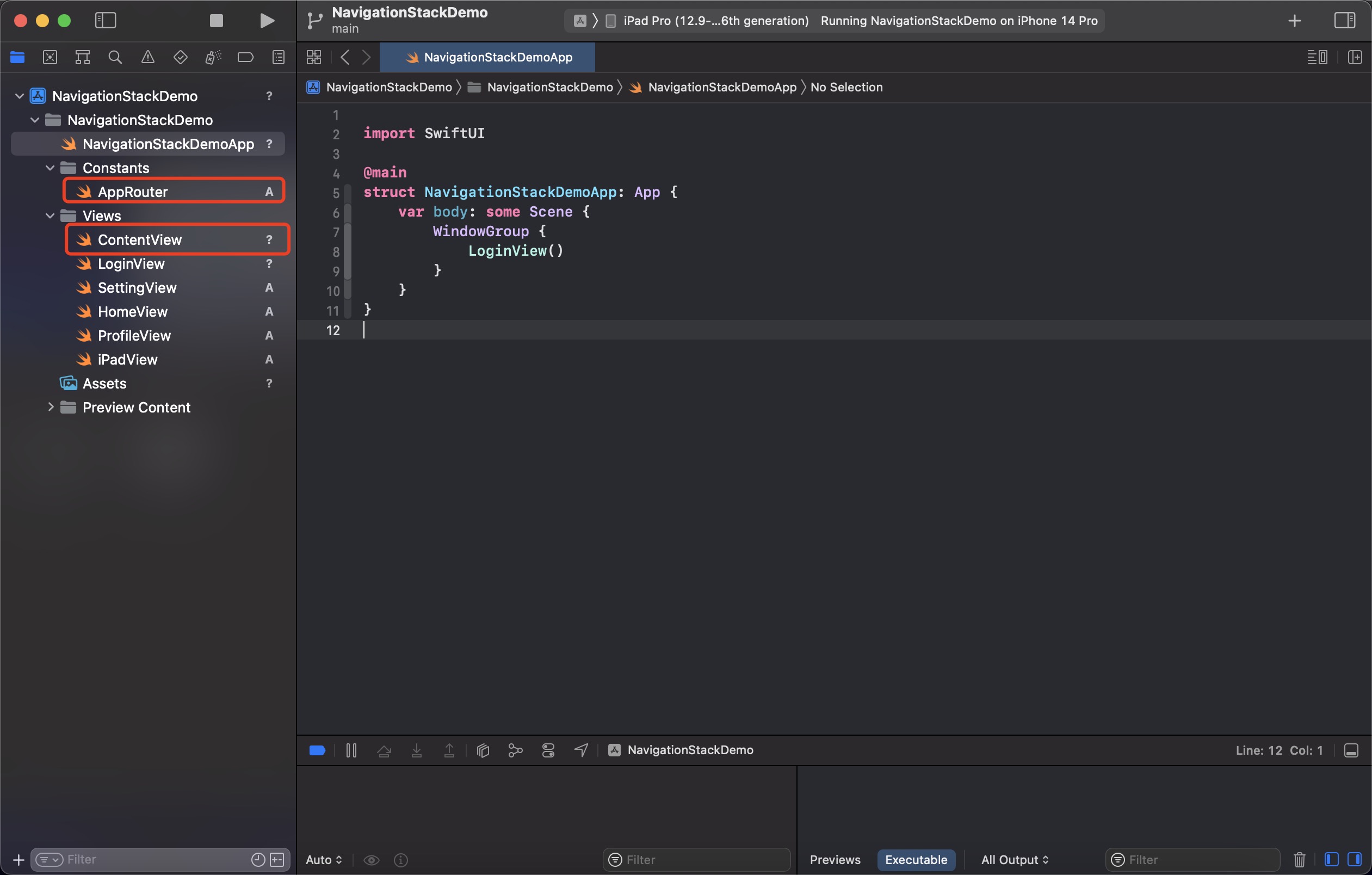
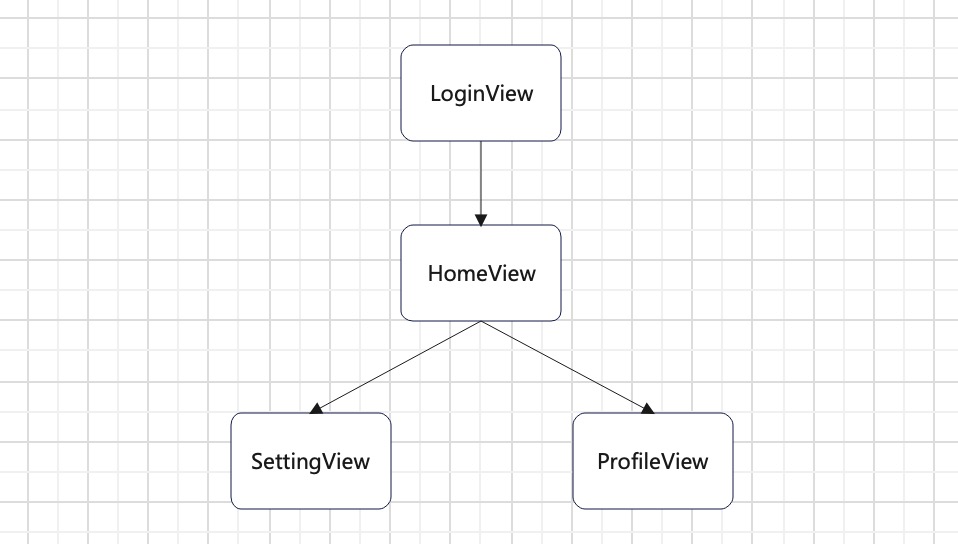
AppRouter
AppRouter是我用来保存Views常量的,使用enum类型保存数据更贴合数据驱动的NavigationStack的使用方式。
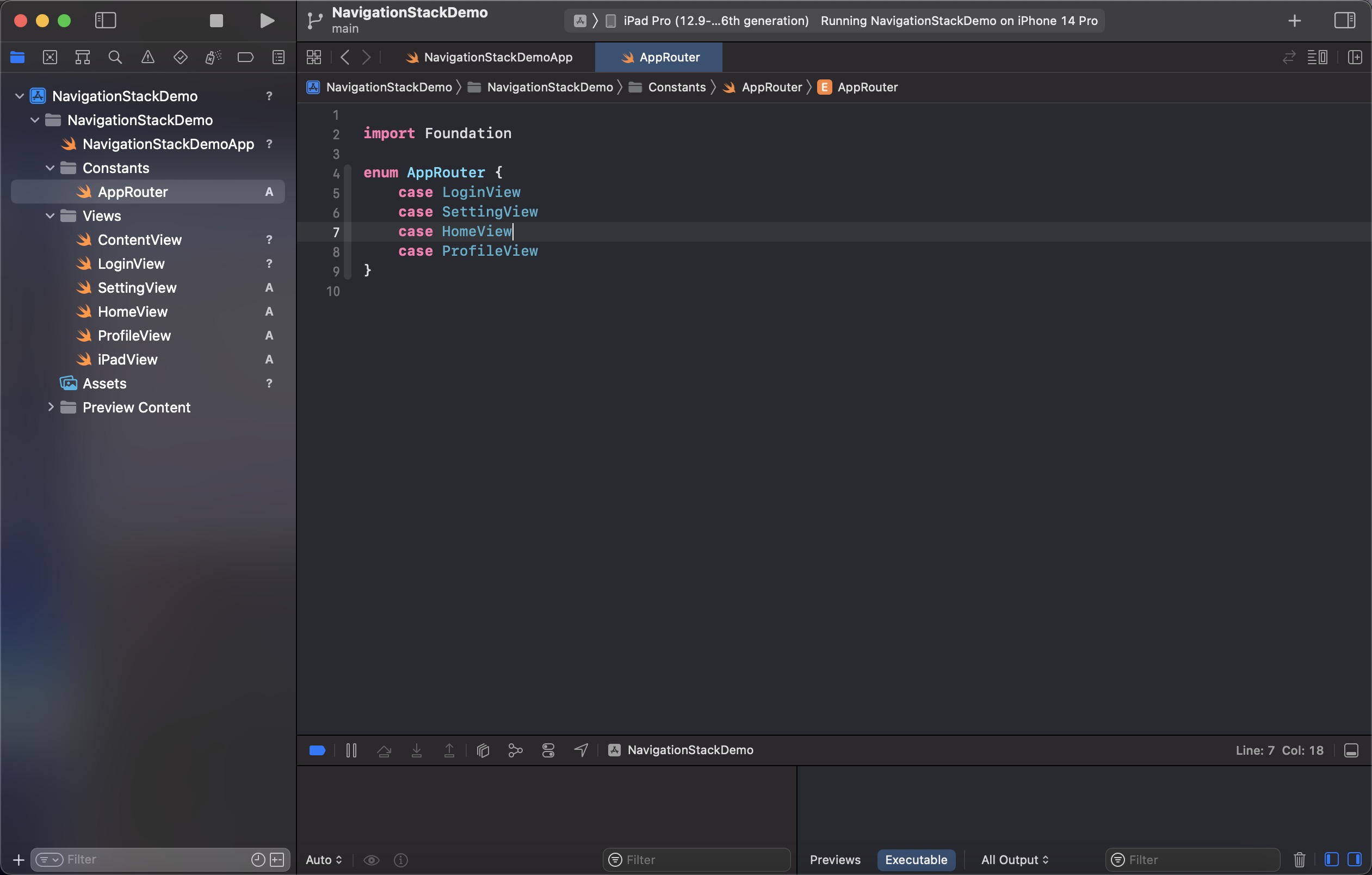
ContentView
ContentView是我用来实现页面跳转的主要方式,也是我自己摸索出来的方法的核心部分。这里我声明了一个@State var view 配合使用switch来标明需要跳转的View。声明@Binding var path 来传入NavigationPath实现数据控制。
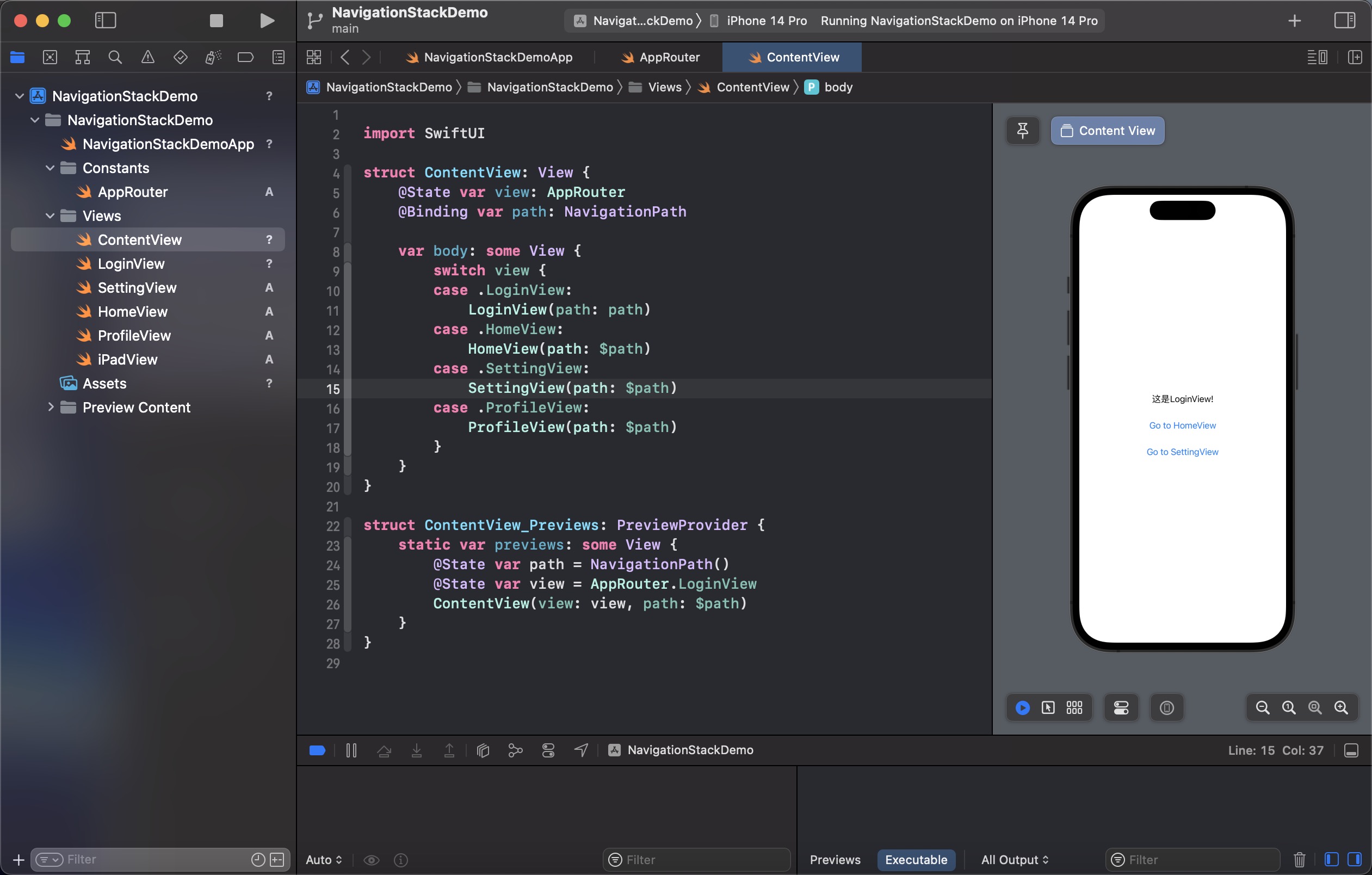
.navigationDestination
.navigationDestination是NavigationStack的导航索引,它明确了如何使用数据导航,在这里我使用ContentView来接收传入的数据和跳转到相应页面。需要指出来的一点是,开发者可以同时添加多个.navigationDestination来处理多种不同的数据,这里我只演示了ContentView也就是我写的View之间跳转的功能——比如类似Apple官方文档给出来的实例,开发者可以建立一个表格,表格中的每一项数据对应一个CardView。
此外,只需在root页面添加.navigationDestination即可。
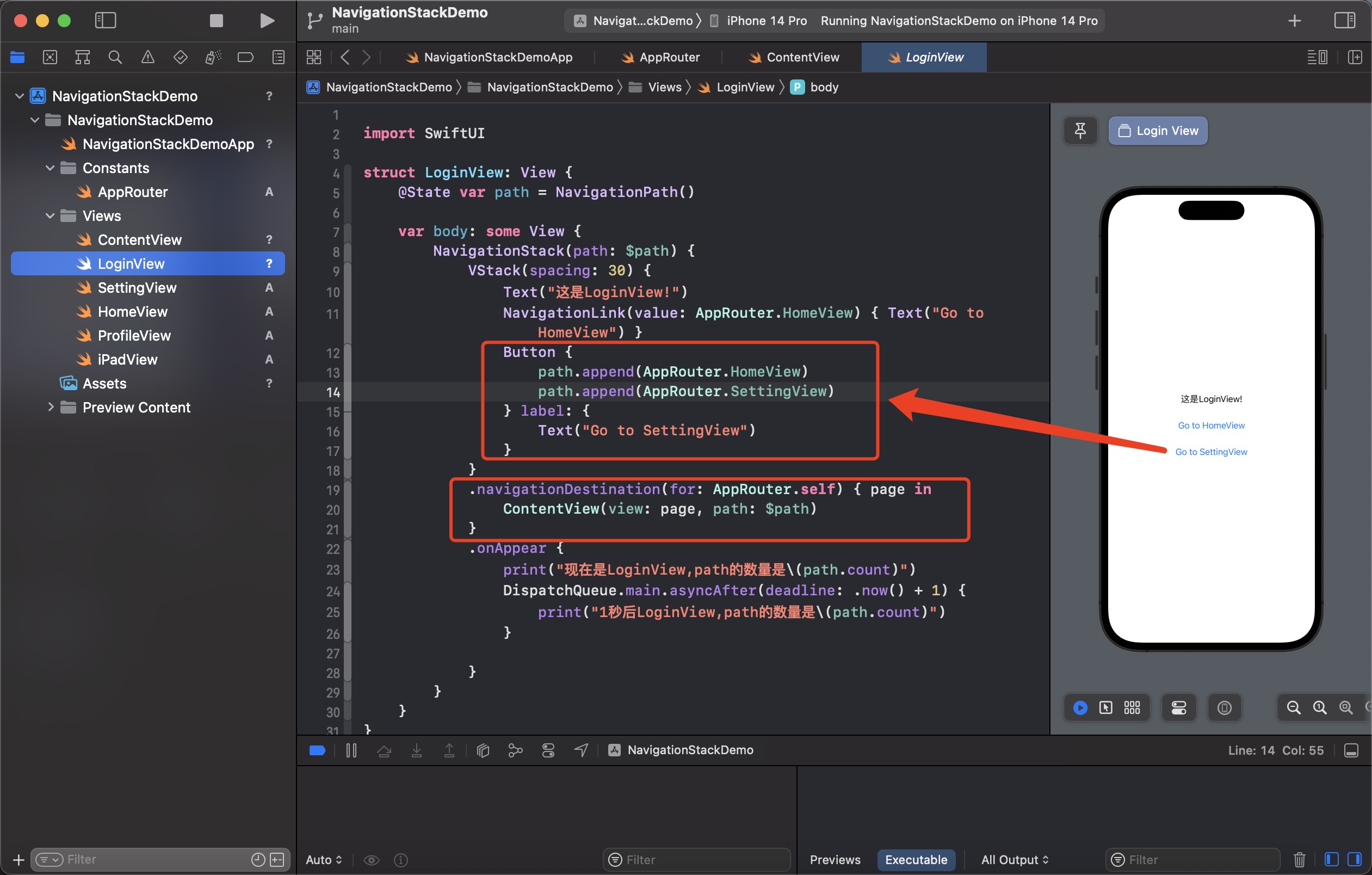
在上图中,NavigationLink(value: AppRouter.HomeView)的效果完全等价于自定义的Button实现path.append(AppRouter.HomeView)。但是NavigationLink不可以实现多页面跳转,而上图中,点击Go to Setting按钮则可以向path数组中添加AppRouter.HomeView和AppRouter.SettingView这样可以一键跳转到第三页面,从第三页面也可以通过path.removeLast(2)清空path来返回第一页面。
想要了解如何使用NavigationStack到这里就结束了,下面是我在测试过程中发现的一个有趣点,感兴趣的朋友们可以看一看。
一个有趣点
在测试中我发现dismiss返回跟navigation右上角自带的返回键效果是一样的,但是跟使用path.remove效果略有不同。如下图,我在每一个View使用.onAppear方法输出当前View的path的数量来进行测试。
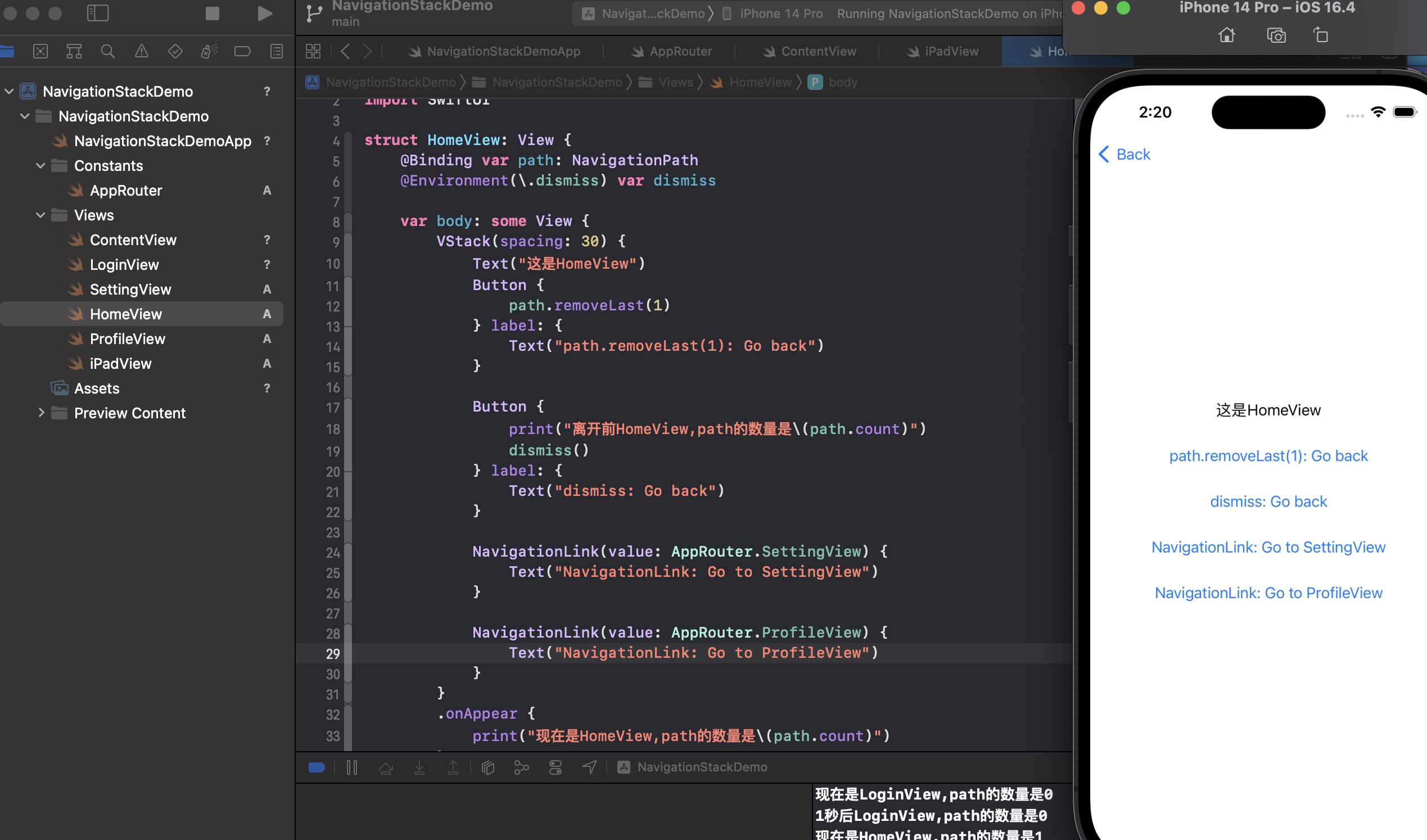
当使用dismiss或者左上角自带的back返回,path的数组数量不会减少(比如这里尽管回到root界面了,path中数量还是1),但是也不会影响跳转到其他界面。而通过path.removeLast返回,则从逻辑上是正确的(比如这里回到root界面,path中数量理论上就是0)。后来我试了试跳转到其他界面,比如跳转到界面2,那么这个时候path堆栈中数量是2,通过dismiss或者自带返回回到界面1,path堆栈中数量还是2.但是从界面1跳转到另外一个界面3,这个时候path堆栈的数量还是2。也就是说并不影响正常使用。但是总感觉怪怪的。
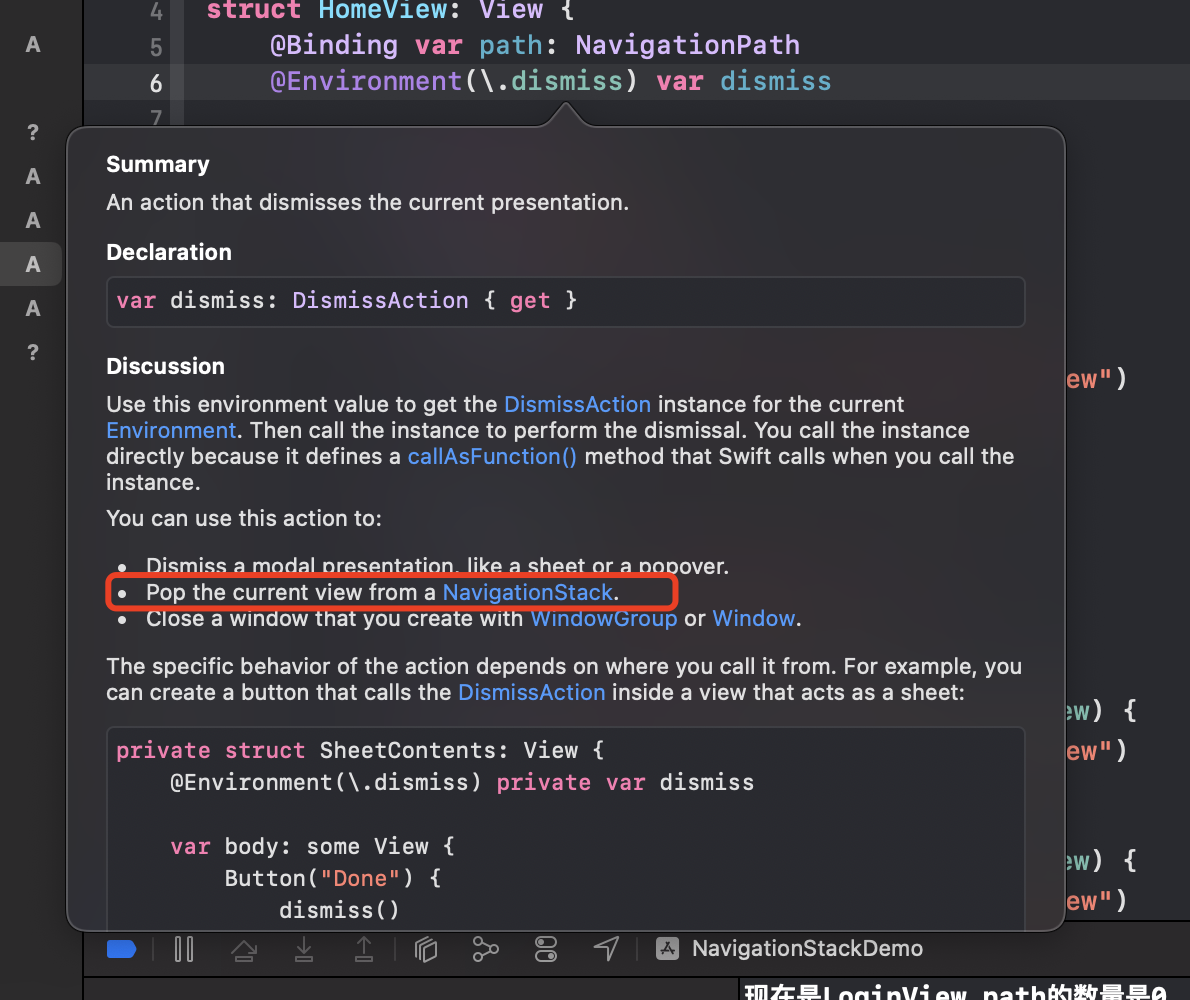
后面我又调用下面这段代码延后一秒再次输出一次从HomeView跳转到root信息就为正常的(也就是path数组中的数量为0)
|
|
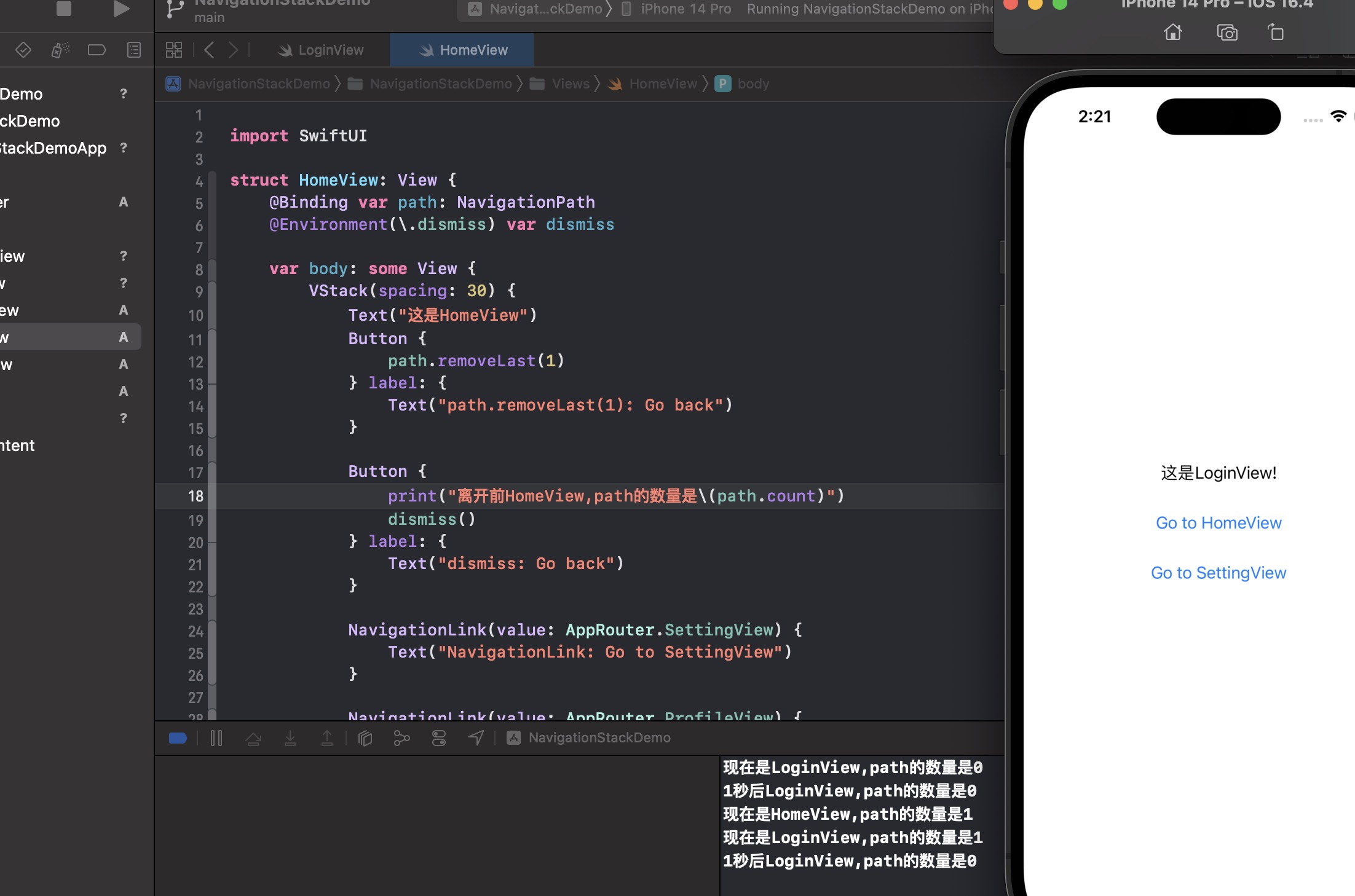
猜测通过path.removeLast()方法是直接操作数据源,ui监听到数据源变化而变化,dismiss或自带的返回键时是操作pop,动画结束后修改数据源。
终

